|
آسان کمک لذت ببر آسان کمک لذت ببر
| ||
|
|
ساخت دست ها در این درس دست های خلبان هلیکوپتر را مدل سازی خواهید کرد. برای مدل سازی قسمت بازو و قسمت ساعد، شما از همان تکنیک هایی استفاده خواهید کرد که برای مدل سازی پاها از آن ها استفاده کردید. ساخت بازو 1. درس قبلی را ادامه دهید و یا آنکه فایل soldier03.max را از مسیر \tutorials\modeling\low_polygon_modeling پیدا کرده و آن را باز کنید. Radius: 12 Height: 30 Height Segments: 1 Sides: 6 شکل 1 4. استوانه را حرکت داده و بچرخانید. به طوری که دقیقا در راستای دهانهی آستین قرار گیرد.
شکل2 5. استوانه را به Editable poly تبدیل کنید. شکل 3 9. با استفاده از ابزار Scale، عضله را بزرگتر کرده و با استفاده از ابزار Move آن را جا به جا کنید تا با تصویر پس زمینه تطبیق داده شود. شکل 4 10. یک بار دیگر مرحلهی قبلی را تکرار کنید (عمل Extrude را انجام دهید) تا عضله ای که در نزدیکی آرنج قرار دارد تشکیل شود. سپس با استفاده از ابزار های Move, Scale و Rotate مکان و حجم آن را تنظیم کنید. شکل 5 11. یک بار دیگر عمل Extrude (بیرون راندن) را برای آرنج انجام دهید. این کار یعنی انجام مرحلهی 11 باعث می شود که هنگام اجرای انیمیشن، آرنج به درستی تغییر شکل دهد. شکل 6 12. عمل Extrude را دو مرتبهی دیگر تکرار کنید تا قسمت ساعد نیز تشکیل شود. سپس آن را با تصویر پس زمینه تطابق دهید. شکل 7 13. بر روی نمای Front راست کلیک کنید تا فعال شود. توجه داشته باشید که بازو باید درون آستین قرار داشته باشد. شکل 8 15. در قسمت Selection، بر روی دکمهی vertex کلیک کنید.
شکل 9 17. دوباره F3 را فشار دهید تا از حالت wireframe خارج شده و به حالت shaded باز گردید. ساخت دست 2. در نمای Top، بر روی دست خلبان زوم کنید. شکل 10 3. از ابزار Move استفاده کنید تا جعبه را در نمای Top و Front دقیقا در سر جایش قرار دهید. شکل 11 4. جعبه را به Editable Poly تبدیل کنید. شکل 12 نکته : برای آن که مطمئن شوید نقطهی اتصال بالایی و پایینی هر دو انتخاب شده اند، باید نقاط اتصال را به صورت گروهی انتخاب کنید. 7. بر روی دکمهی Edge کلیک کنید. شکل 13 10. در قسمت Edit Edge، بر روی دکمهی setting که در مقابل گزینهی Charmer قرار دارد کلیک کنید. پنجره ای با نام Charmer Edge باز می شود. 11. مقدار گزینهی Carmer Amount را به .5 تنظیم کنید تا چند ضلعی ها از یکدیگر جدا شده و انگشتان شکل گیرند. سپس بر روی OK کلیک کنید تا پنجره بسته شود. شکل 14 14. در قسمت Edit Polygon، بر روی دکمهی Bend کلیک کنید. شکل 15 نکته : ابزار Bevel همچون ترکیبی از ابزار های Scale و Extrusion است. شما می توانید از دستور Extrude استفاده کرده و سپس به طور دستی و به شکل یکنواخت و یا غیر یکنواخت، چند ضلعی انتخاب شده را Scale کنید. 16. مرحلهی قبلی را بار دیگر تکرار کنید تا بند انگشت دیگری ایجاد شود. شکل 16 18. مراحل 12 تا 17 را برای سه انگشت دیگر تکرار کنید.
در پایان، دست مدل سازی شده باید به تصویر زیر شبیه باشد. شکل 17 19. در نمای Perspective، چند ضلعی که شست دست را نشان می دهد انتخاب کنید. شکل 18 20. همانند مراحل قبلی، با استفاده از ابزار Bevel، شست را مدل سازی کنید. همچنین به یاد داشته باشید که در این مرحله، پس از هر Extrusion باید از ابزار Rotate برای منحنی کردن آن قسمت استفاده کنید. شکل 19 21. بر روی دکمهی vertex کلیک کنید. شکل 20 انجام این کار باعث می شود Soft Selection تنها بر روی 4 لبه اعمال شده و بنابراین بر روی دیگر انگشت ها تاثیری نمی گذارد. 25. در نمای Front، انگشت را حرکت داده و بچرخانید تا شکل بهتری به خود بگیرد. شکل 21 26. برای دیگر انگشت ها هم این کار را انجام دهید. با استفاده از ابزار Move , Rotate و همچنین Scale به انگشتان شکل بهتری بدهید. اندازهی آن ها را نیز تنظیم کنید. شکل 22 27. مکان نقاط اتصالی که در اطراف مچ دست قرار دارند را به گونه ای تنظیم کنید که مچ دست کمی حالت گردی به خود بگیرد. این کار باعث می شود که راحت تر بتوانیم دست را به بازو متصل کنیم. شکل 23 28. از حالت Editable Poly خارج شوید. متصل کردن اشیاء به یکدیگر 1. بازو را در حالت انتخاب قرار دهید. شکل 24 6. در قسمت Edit Polygon، بر روی دکمهی Setting که در جلوی گزینهی Bridge قرار دارد کلیک کنید. پنجره ای باز می شود. شکل 25 8. چنانچه لازم است به حالت vertex رفته و ناحیهی اطراف مچ را ویرایش کنید. شکل 26 9. در پایان از حالت Editable Poly خارج شوید. کپی برداری از دست 1. در نمای Front، دست را در حالت انتخاب قرار دهید. شکل 27 5. نام دست کپی شده را به Arm_Left تغییر دهید.
نظرات شما عزیزان: برچسبها: |
فروردين 1400 مهر 1394 مرداد 1394 تير 1394 ارديبهشت 1394 |
| [ طراحی : ایران اسکین ] [ Weblog Themes By : iran skin ] | ||
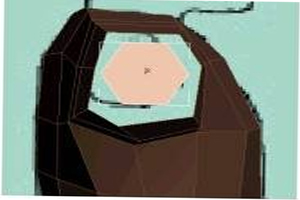
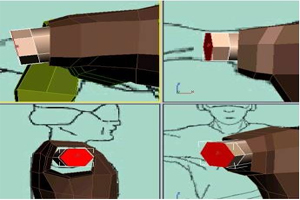

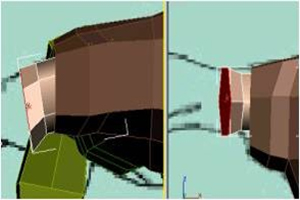
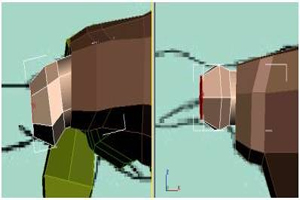




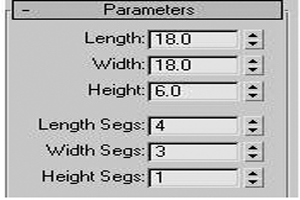


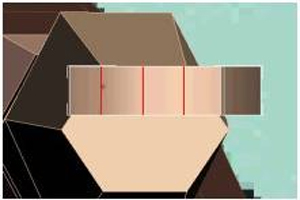

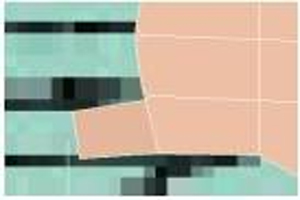
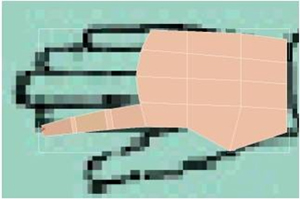

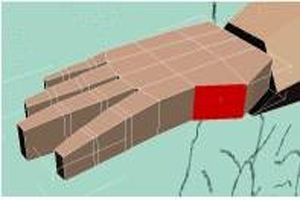
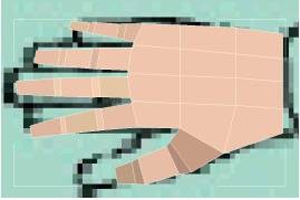


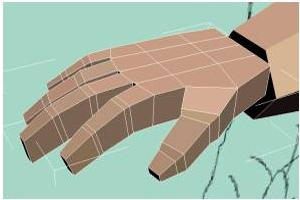

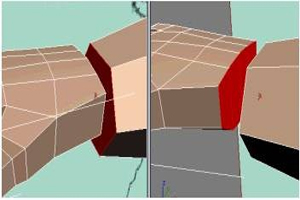




 آمار
وب سایت:
آمار
وب سایت: